AWS S3 İle Windows Depolama Alanını Artırmak
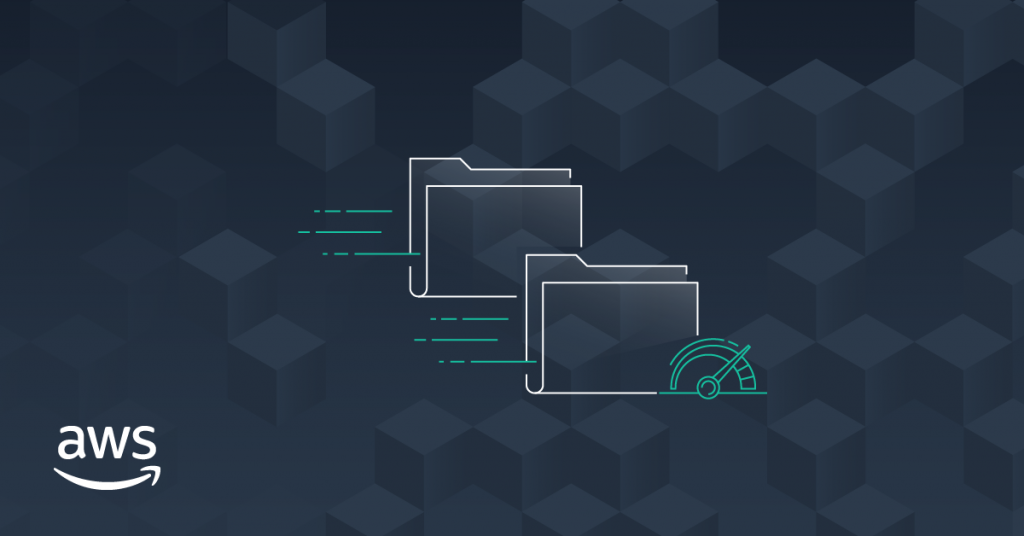
AWS S3 Nedir ?
AWS S3 (Simple Storage Service) Amazon Web Servisleri tarafından sunulan basit bir veri depolama cloud hizmetidir. İstediğiniz kadar veriyi istediğiniz zaman erişebilecek şekilde depolama olanağı sağlar. Google drive, Microsoft One Drive ürünlerine benzerlik göstermektedir. AWS S3'de tanımlanan Bucket'lar üzerinde veri depolama işlemi sağlanmaktadır. Obje tabanlı bir veri depolama hizmeti olan AWS S3 objelerin Bucket'lar içinde tutulması mantığı ile çalışır. AWS'de kullandığın kadar öde mantığından yola çıkarak Bucket'lar ile çalışmak oluşturacağınız bucket'lar ve depolayacağınız objelerin ücretlendirilmesinin hesaplanması noktasında kolaylık sağlar, ayrıca oluşturmuş olduğunuz Bucket'lara ayrı yetki tanımlamaları yaparak depolanan verilere ayrı erişim kısıtları getirebilirsiniz.
Detaylı bilgi, ücretsiz kullanım süresi ve fiyatlar için >>
Bu bölümde AWS S3 Depolama hizmeti ile bir Bucket oluşturup windows makinemizde bir sabit disk gibi kullanarak fiziksel donanım maliyeti olmadan depolama alanımzı artıracağız.
Bucket Oluşturma
Aktif AWS Hesabına giriş yaptıktan sonra S3 servisini seçiyoruz."Create Bucket" Butonuna basarak yeni bir Bucket yaratıyoruz. İsim belirledikten sonra diğer ayarları çok değiştirmeden yeniden bucket listemizin olduğu alanda oluşturulan bucket'ı görüntüleyebiliriz.
Bucket'ım oluşturuldu, içine test amaçlı bir obje eklemek istiyorum ve upload alanından bir resim dosyası ekliyorum.
AWS S3'ü Windows'ta Depolama Alanı Olarak Kullanmak
AWS Üzerinde oluşturulan depolama hizmetine windows'tan erişim kurabilmek ve aktif olarak kullanabilmek adına farklı uygulamalardan destek alacağız ve Cloud Storage alanımızı makinemize mount işlemi gerçekleştireceğiz. Açık kaynak kodlu rclone yazılımı pek çok cloud hizmetinin içeriklerinin yönetilmesi, senkronizasyonu, dosya aktarımı ve şifreleme noktasında çok iyi bir çözüm sunmaktadır. Buradan sisteminize uygun rclone yazılımını indirip rar'dan çıkarıyoruz. Bir diğer kullanacağımız uygulama ise WinFsp, WinFsp yazılımı Linux kernel'ine sahip sistemlere özgü FUSE kernel modülü olan SSHFS (Secure SHell File System) özelliğini windowsta kullanabilme olanağı sağlamaktadır. SSHFS Uzak bir suncudaki dosya sistemine SSH bağlantısı kullanarak bağlanmayı ve dizinler/dosyalar ile etkileşim kurmayı sağlar. SSHFS ile uzak sunucudaki verilerinize yerel bir disk üzerinde çalışıyormuş gibi erişebilirsiniz.
Rclone Config
Rclone'un bulunduğu klasörü CMD ile açıp rclone config komutunu yazdıktan sonra gelen menüden n harfine basarak new remote seçeneğini seçiyoruz ve bir isim girmemiz gerekiyor. İsim tanımladıktan sonra karşımıza pek çok cloud sisteminin bulunduğu seçenekler geliyor Storage olarak AWS S3 Servisini seçip ilerliyoruz. Farklı bulut çözümleri için farklı kurumlar da gerçekleştirebilirsiniz.
Daha sonra Provider olarak yine AWS S3 Seçimini yapıyoruz.
Bir sonraki adımda S3 servisine erişim için Enter AWS Credential in this Next Step (1) seçimini yaptıktan sonra bizden erişim için key talep ediyor. Bu keyleri AWS IAM (Identify Access Management) servisine giderek oluşturup buraya yazarak erişim sağlayacağız.
Create new access key butonuna basarak yeni bir erişim anahtarı oluşturuyoruz ve CMD ekranına dönüş yapıyoruz access_key_id ve secrec_access_key alanlarına AWS IAM Servisinden aldığımız keyleri giriyoruz. sonrasında bizden sunucumuzun bulunduğu lokasyonu seçmemiz isteniyor.
Endpoint alanını default olarak bırakıp enter ile boş geçiyorum. Acl alanından owner için full erişim izni veriyorum.
Server side encryption için şifreleme yöntemi seçebilir veya default olarak bırakabilirsiniz. AWS tarafında da dosyalarınızı şifreleme olanağı mevcut, şimdilik bu şekilde ilerliyoruz. Advance config'lere girmeden kurulumu tamamladık.
Rclone Mount
Cloud Depolama alanımıza erişim için gerekli tüm konfigürasyonları tanımladık WinFSP kurulumu yaptık ve artık mount işlemi ile bu depolama alanını Windows bilgisayarımızda yerel bir disk gibi kullanmak için her şey hazır. Rclone dizininde CMD ekranına gerekli komutu yazıyoruz :
S3 Rclone tarafında ayarımıza tanımladığımız isim, g ise yerel diskimizin adı olacak.
Servis çalışır durumda. Diski kontrol ederek dosyalarımıza erişiyoruz..
Teşekkürler..
Soru ve sorunlarınız için >>
Mehmet Duygu
Digital Cosmonot Bilişim Danışmanlık Eğitim LTD. ŞTİ.
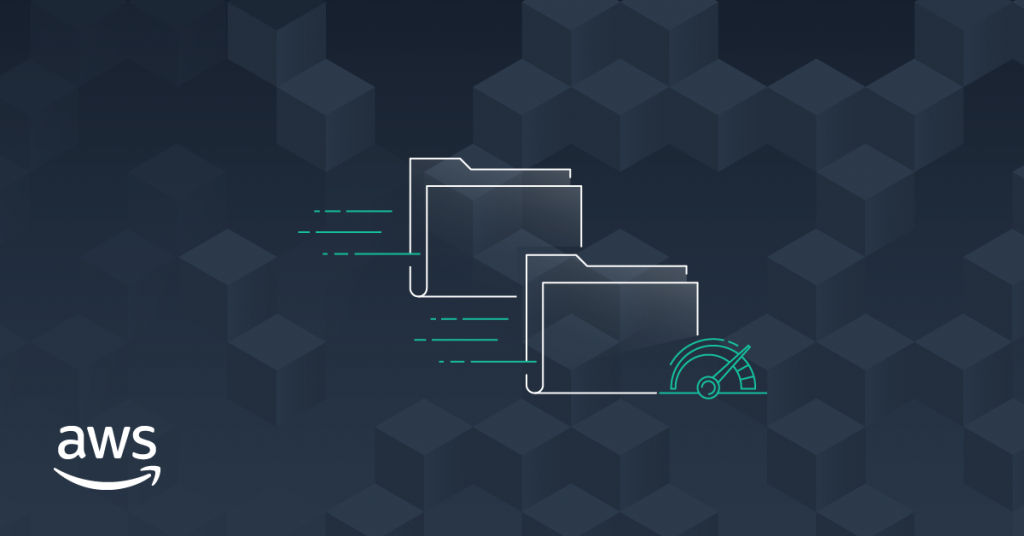
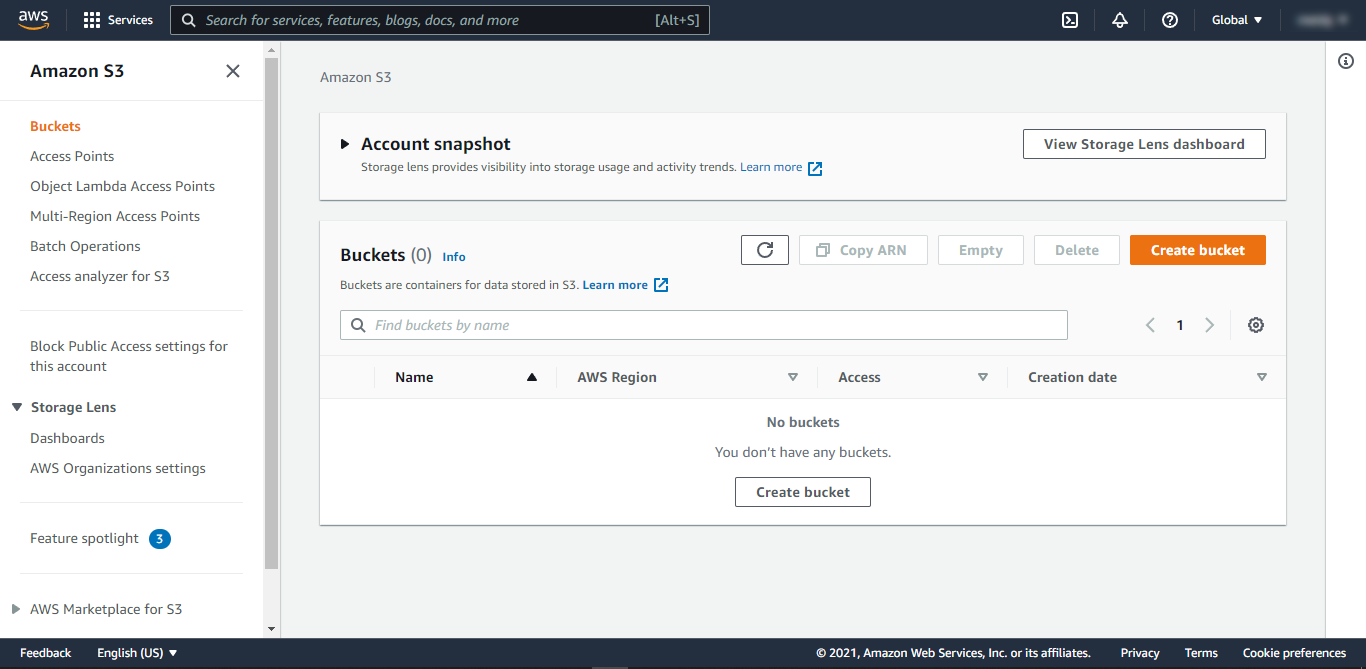
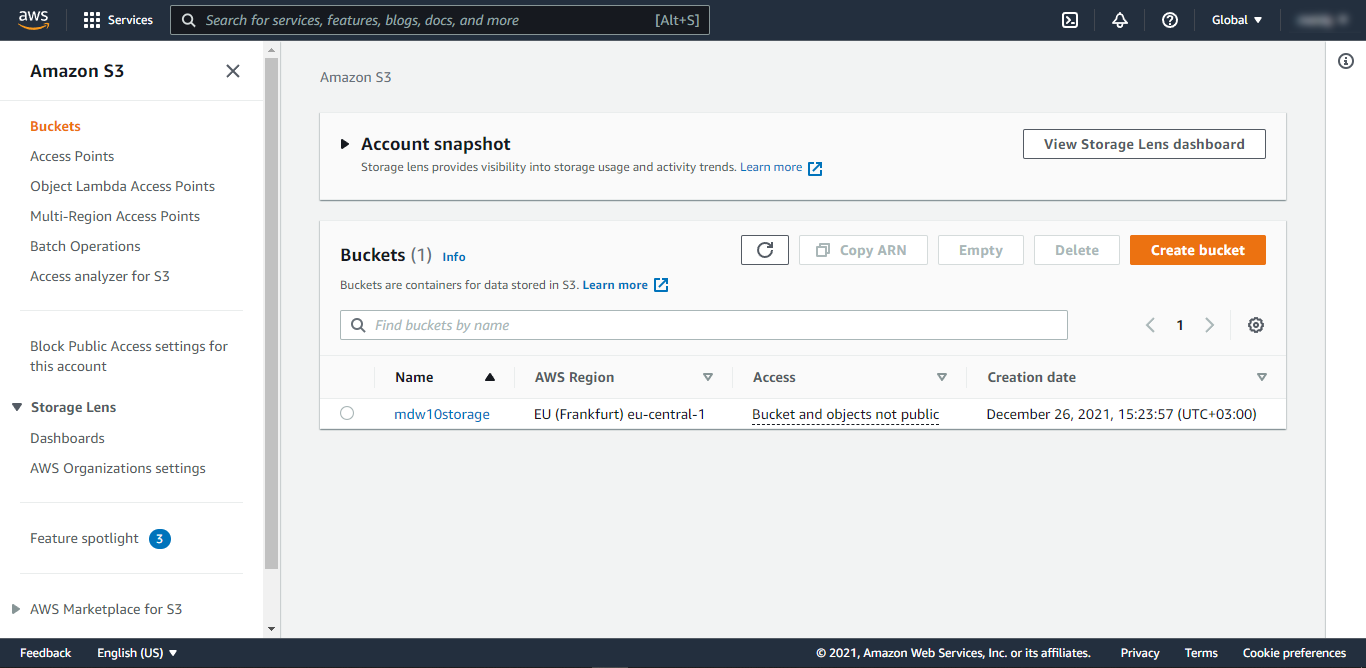
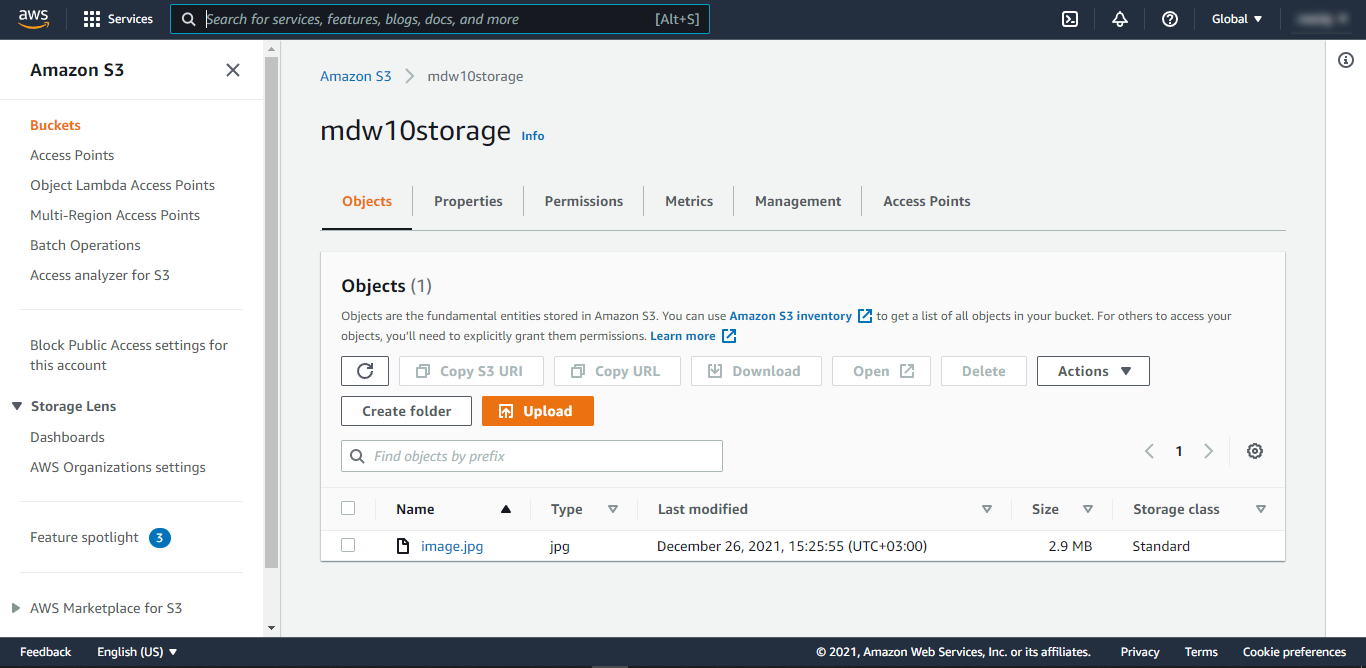
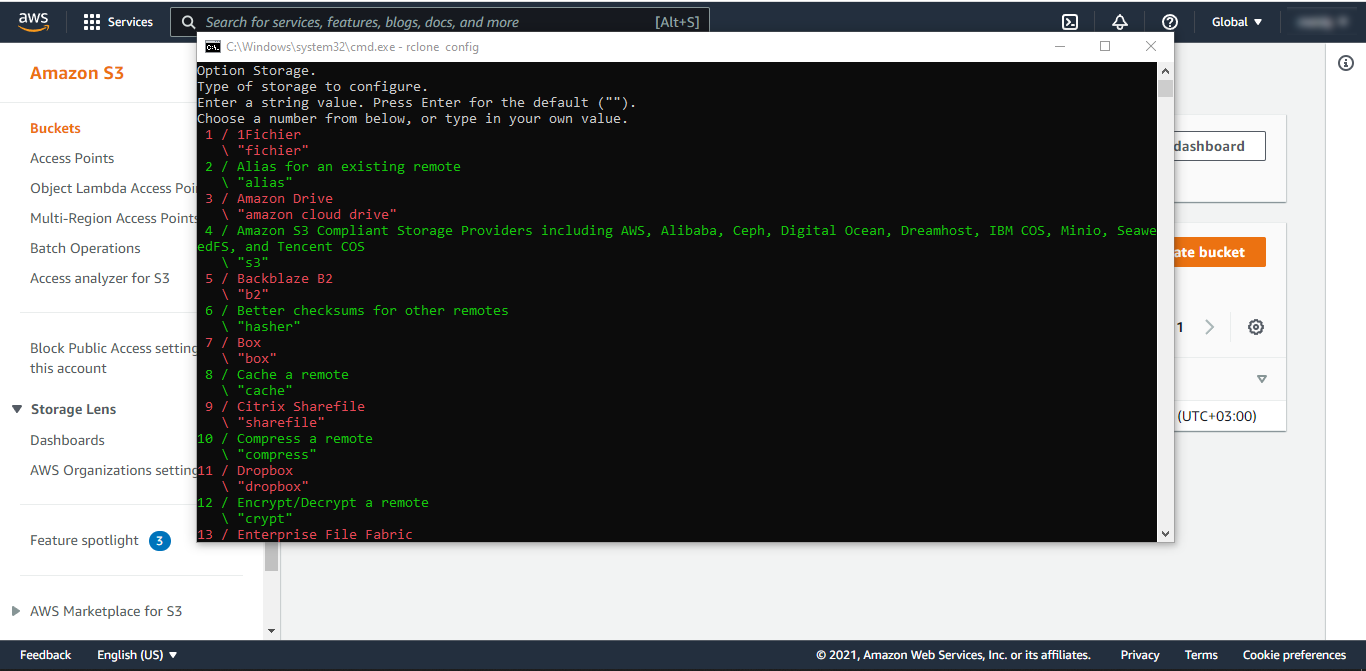
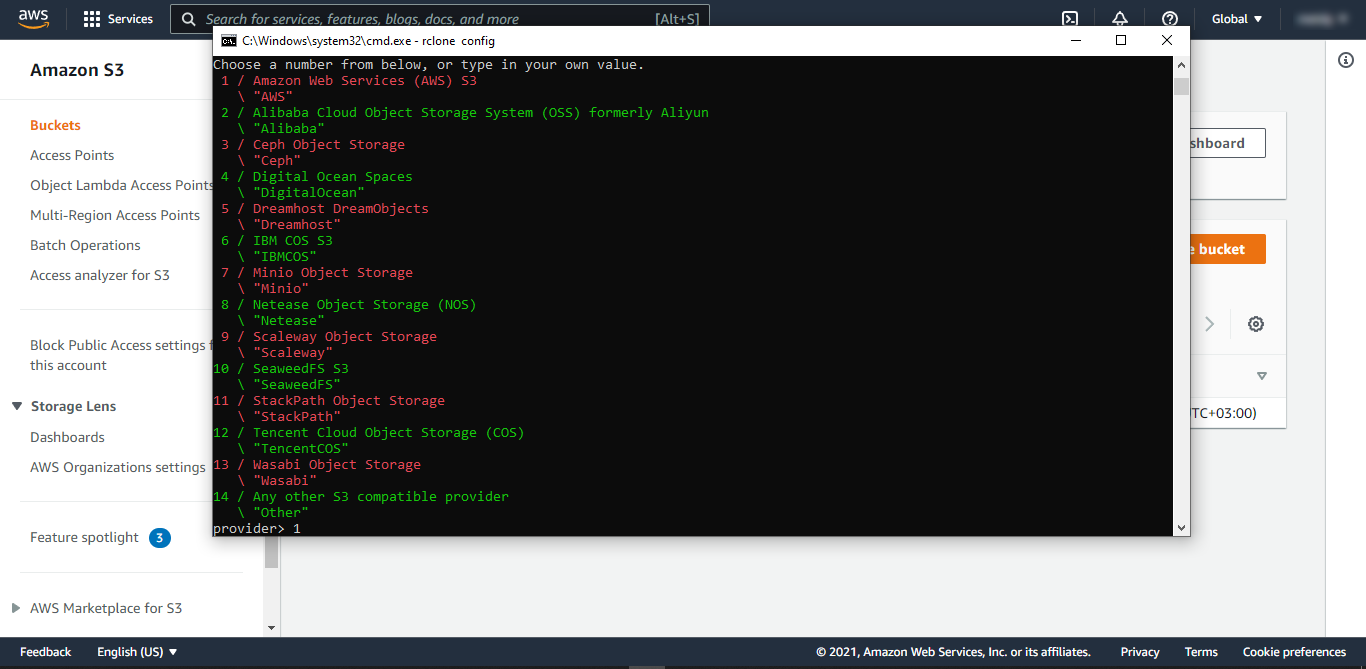
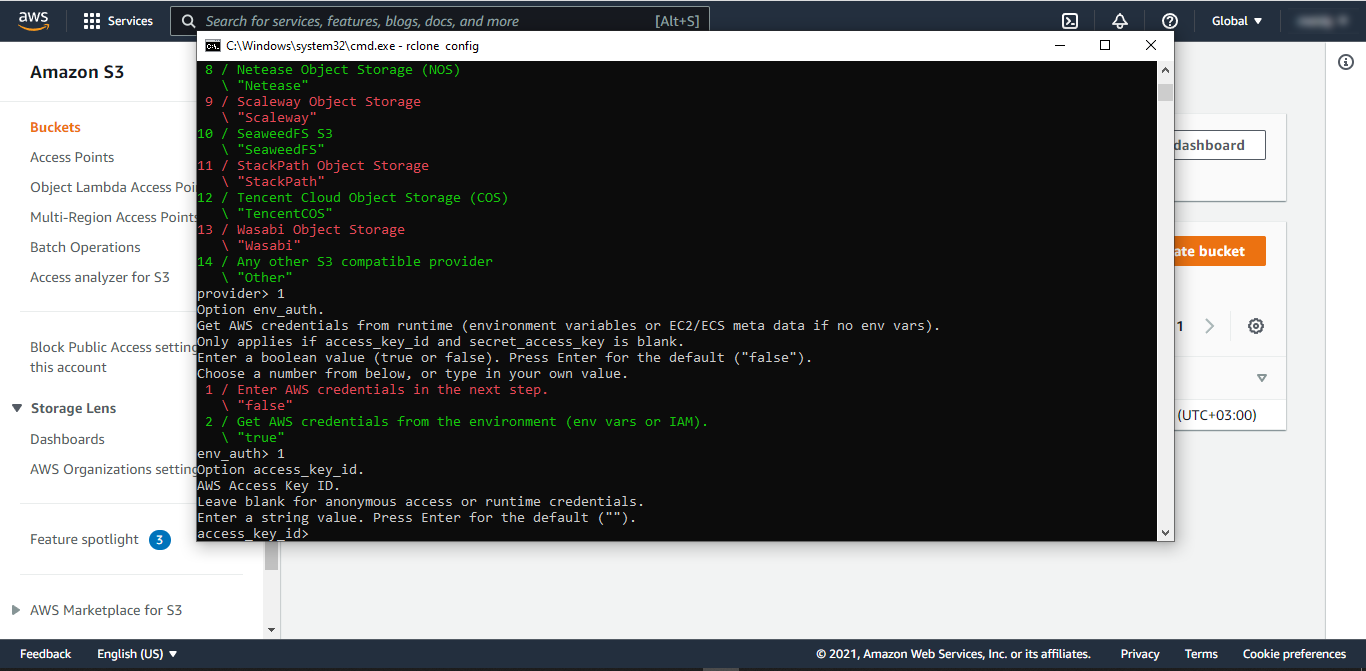
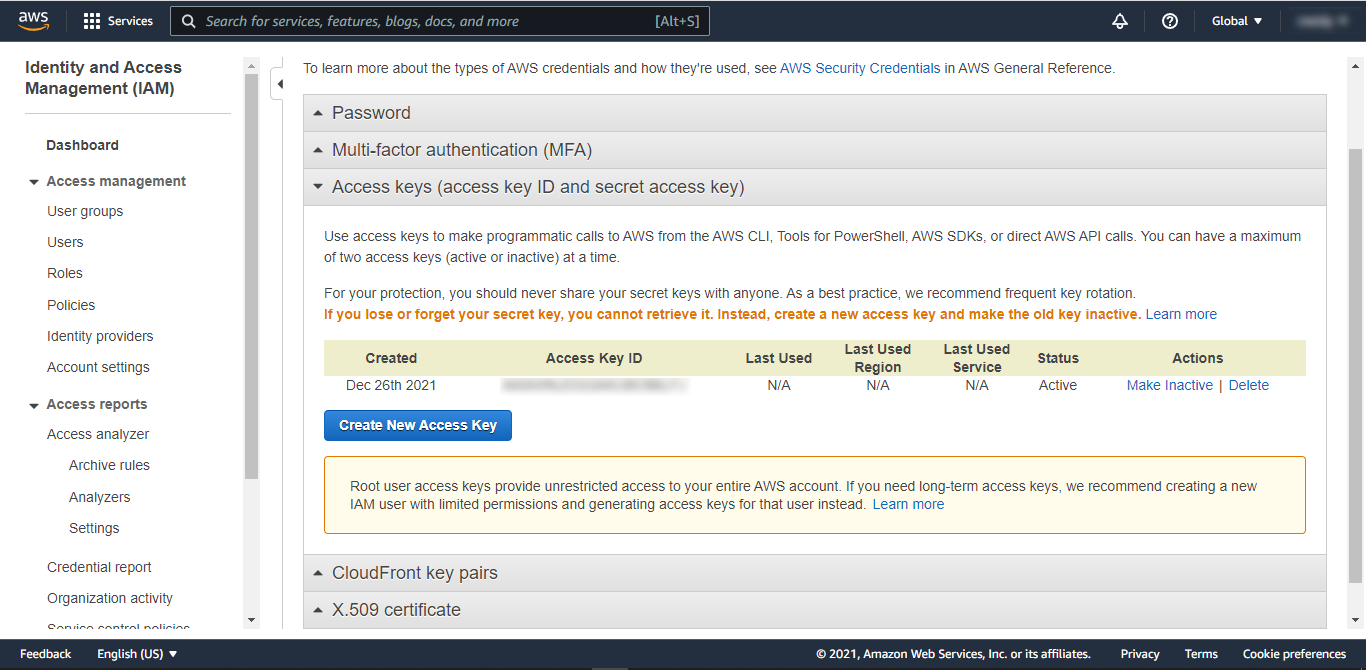
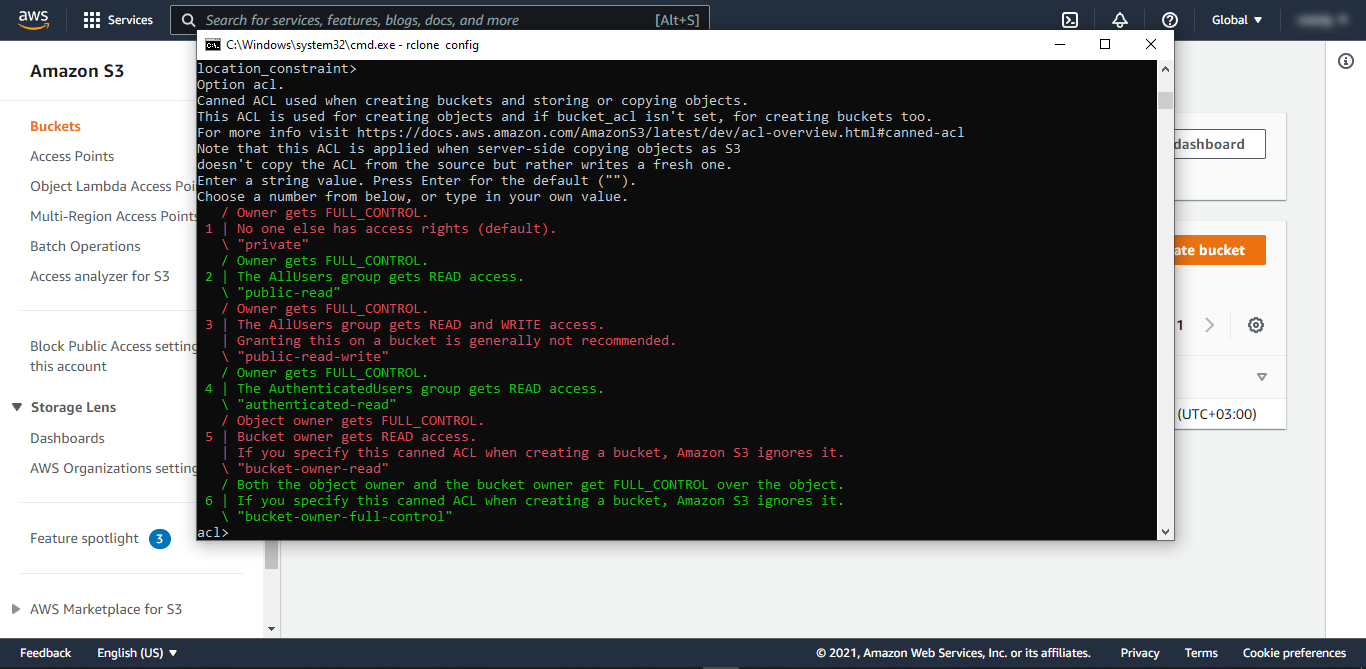
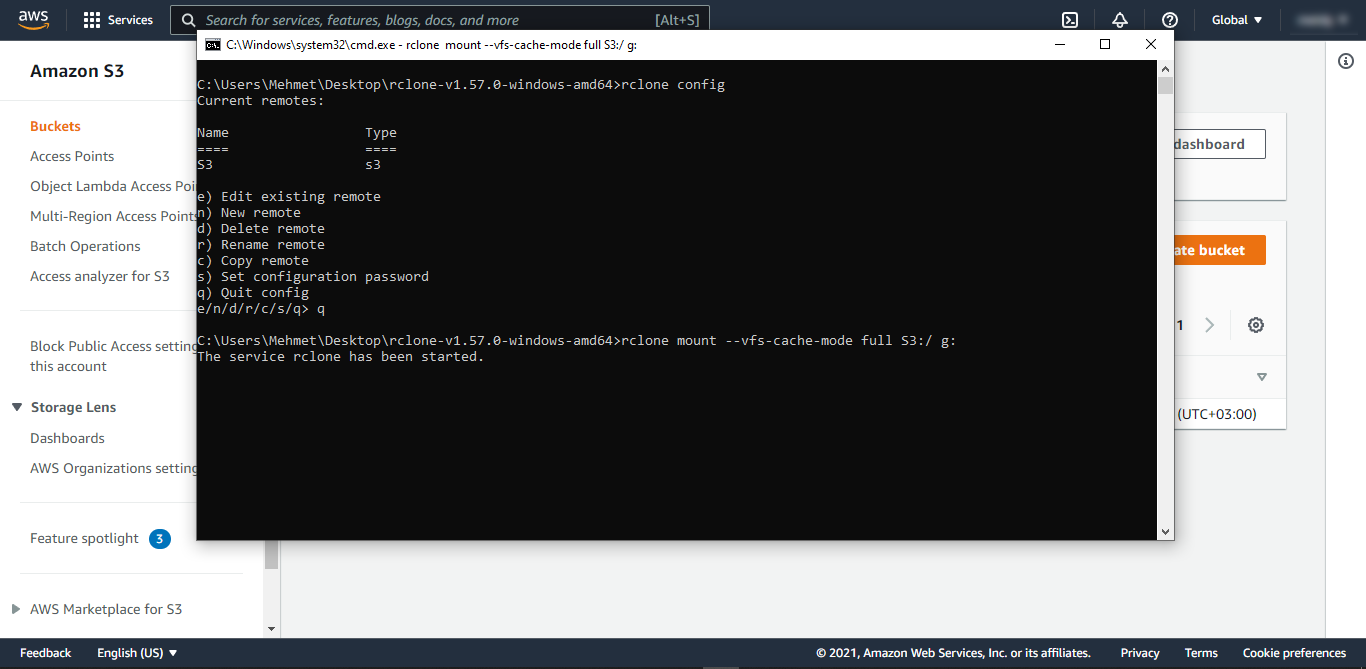
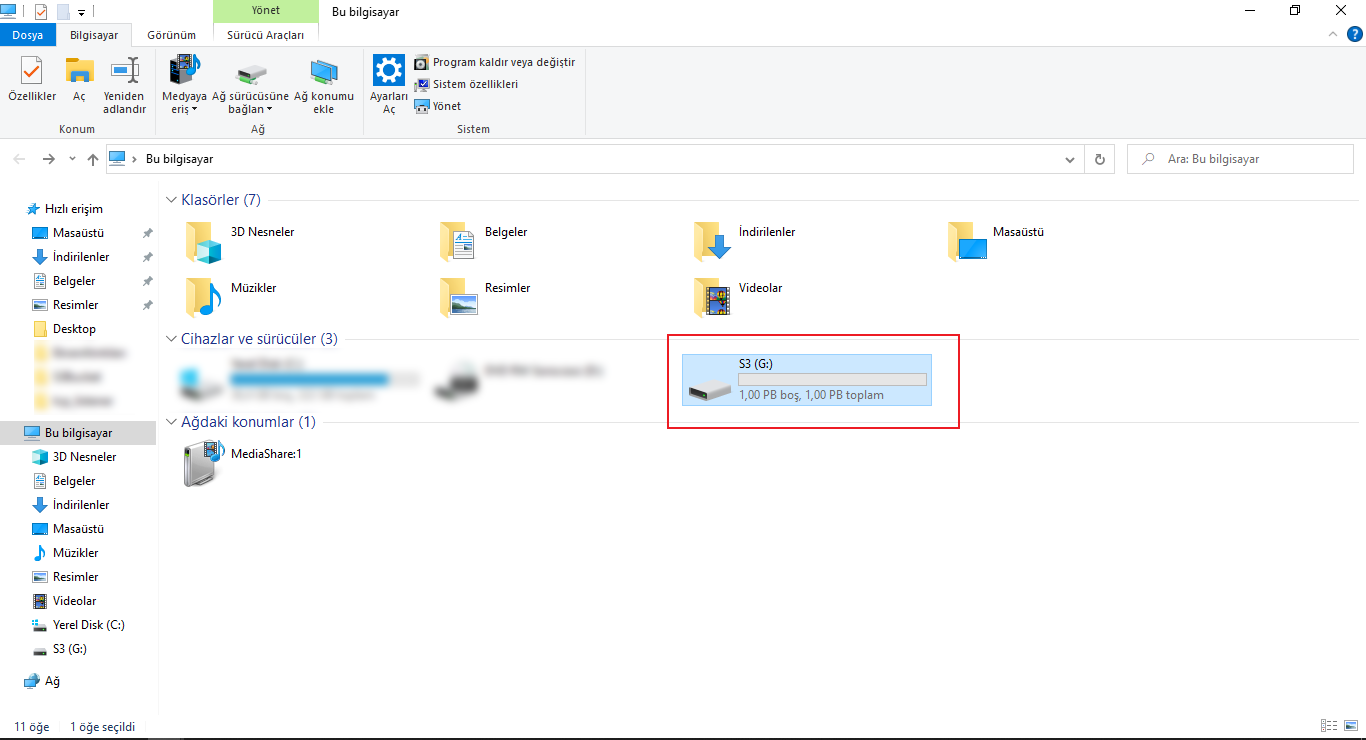

YORUMLAR